This article is aimed to assist those, who have just upgraded their PCs from Windows 8 to Windows 8.1, and triggering the following issues.
Prior to proceeding this piece for the solution, let be advised to first Scan and Fix your system’s concealed disorders which most probably is eliciting the inconsistencies:
- Step 1 : Download Systimizer – PC Cleaner & Internet Booster (Works on Windows 10, 8, 7 & XP)
- Step 2 : Click “Scan” to find system issues
- Step 3 : Click “Fix” to repair all anomalies
- Modern Apps do no run properly on Windows 8.1. On launching, these applications start into a black blank screen with nothing to proceed. However, the mouse cursor shows itself in a fine way and moves accordingly. Clicking anywhere, on the blank screen shuts down the process and returns to Windows 8.1 Start screen.
- Windows Store does not perform what it is supposed to. It either fails to launch or stuck while launching successfully. In other cases, it does not let you search, download, or install applications.
This is a simple issue with complex consequences. There is no need to perform a clean install or rollback to Windows 8, see the below troubleshooting points and repair this thing yourself.
- Repair Corrupt Windows Files
- Repair Windows Store
- Clean Windows Store Cache
- Retrieve Built-in Apps
- Fix Third Party Apps
Repair Corrupt Windows Files
- Right click Windows 8.1 Start button and click to select Command Prompt (Admin)
- Click Yes button to confirm UAC message
- In the command prompt screen, type the command line SFC /SCANNOW and hit Enter
- System File Checker will perform a thorough scan to identify and repair the damaged files
- Exit Command Prompt, when the scan finishes
Repair Windows Store
- Type Regedit in Windows 8.1 Start screen and choose to open it from search results
- Click Yes on UAC message to open Windows Registry Editor
- Expand HKEY_CURRENT_USER to navigate the following stated key
- Software\Classes\Local Settings\Software\Microsoft\Windows\CurrentVersion\AppModel \Repository\Packages
- Right click the Packages key and choose to set Permissions
- Click Advanced button below
- Locate the Account name stated as Owner
- Click Change button next to this category and type System
- If Multiple Names Found select the one stated as SYSTEM
- Click OK to close all dialog boxes
- Now go to Command Prompt, type the following command line and hit Enter key
- powershell -ExecutionPolicy Unrestricted Add-AppxPackage -DisableDevelopmentMode -Register $Env:SystemRoot\WinStore\AppxManifest.xml
- Close command prompt. The Store should successfully run now.
Clean Windows Store Cache
- Press Windows key + R on your keyboard to bring up the Run box
- In the Run box, type wsreset.exe and hit Enter key
- The command runs opening up the Store and clearing all its temporary files
Retrieve Built-in Apps
- Run the Windows Powershell with Administrative Rights
- Type the command line given below and hit Enter key
- ((Get-ChildItem “HKLM:SOFTWARE\Microsoft\Windows\CurrentVersion\Appx\AppxAllUserStore\InboxApplications”) | Get-ItemProperty).Path | Add-AppxPackage -Register –DisableDevelopmentMode
- Exit Windows Powershell and Reboot your system
Fix Third Party Apps
- Locate Command Prompt and run it as administrator
- Type WMIC USERACCOUNT GET NAME, SID and hit Enter.
- Note down the SID from shown results
- Go to Registry Editor and navigate through HKEY_LOCAL_MACHINE to reach the following key
- SOFTWARE\Microsoft\Windows\CurrentVersion\Appx\AppxAllUserStore
- Locate the exact SID as you noted earlier and Delete it
Restart for the last time after performing all the fixes. You can now enjoy a pleasant experience of exploring through Windows Apps Store and download/installing apps directly to your computer.
Related Articles:
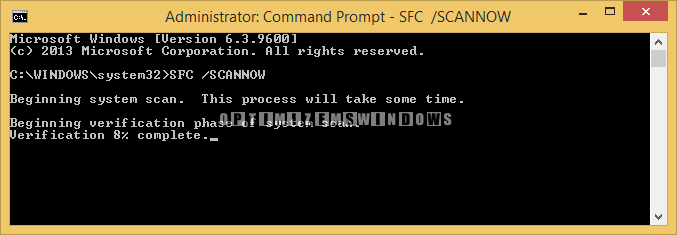
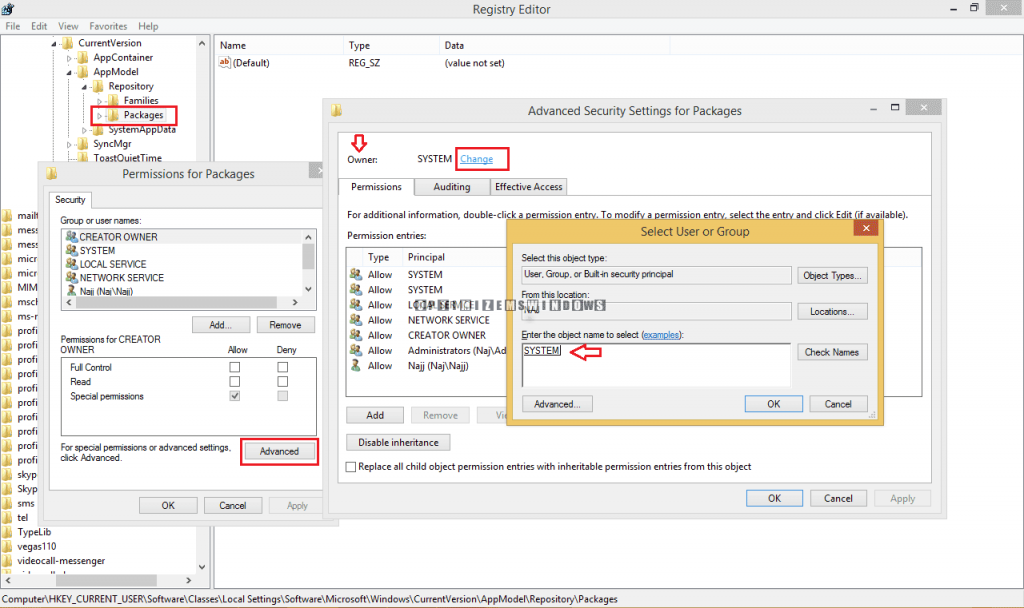
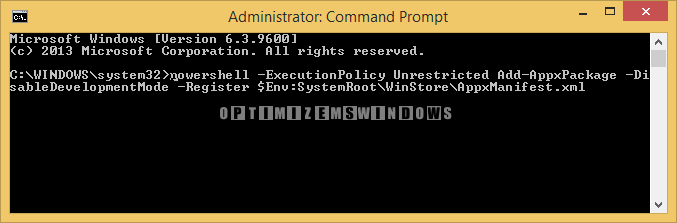
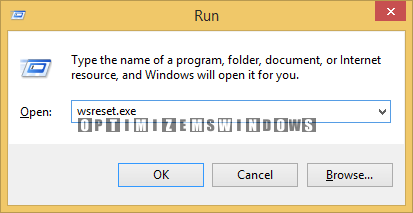

Thanks for such a nice thread but the command in Retrieve Built in Apps ((Get-ChildItem…. is not working for me and is giving me an error “.Path was unexpected at that time”. Now that all of my apps are removed, please help me to complete the last few steps by resolving this issue.
Mujahid there was a mistake – Corrected Now
Use Windows Powershell instead of Command Prompt for the Get-ChildItem command
IT SAYS INVALID QUERY WHEN I TYPE WMIC USERACCOUNT GET “NAME,SID”
command update, try now