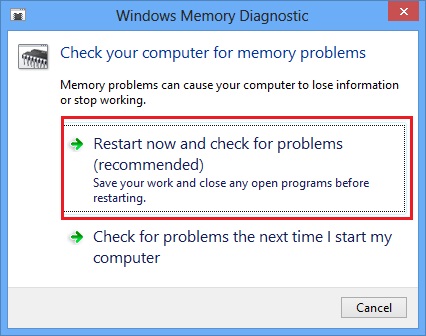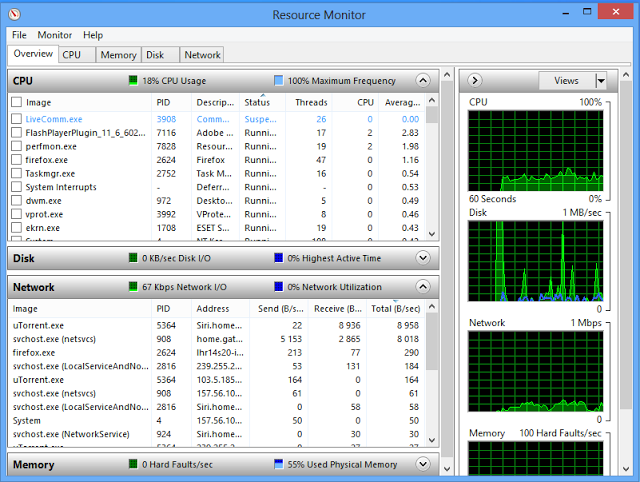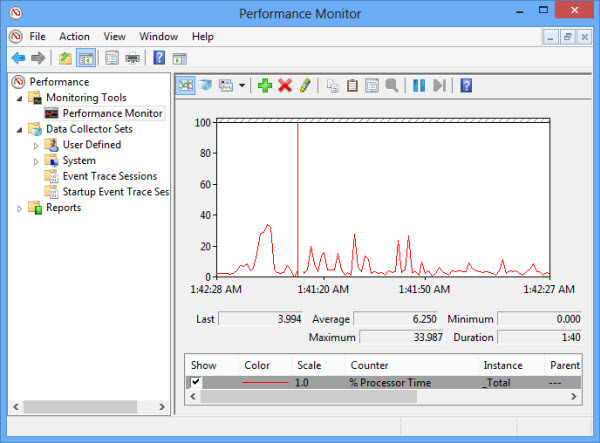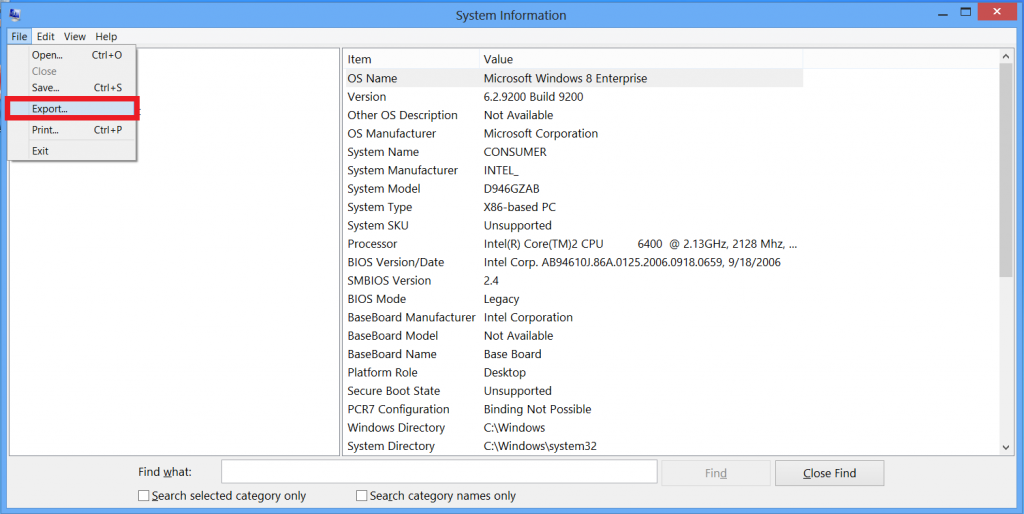It has been proven that Microsoft Windows is one of the most loyal operating systems in action. This has only been possible due to its frequent up gradation, advancements, and assimilation of new values. The recent versions of Windows hold utilities, which are not fully known to even those calling their selves expert. As Windows has a number of built-in tools, it helps its basic users to standardize and align their system by their own. Let us look at some very compelling instruments, conformed by this platform.
Prior to proceeding this piece for the solution, let be advised to first Scan and Fix your system’s concealed disorders which most probably is eliciting the inconsistencies:
- Step 1 : Download Systimizer – PC Cleaner & Internet Booster (Works on Windows 10, 8, 7 & XP)
- Step 2 : Click “Scan” to find system issues
- Step 3 : Click “Fix” to repair all anomalies
Windows Memory Diagnostic
This tool specializes is establishing an in-depth examination of your system memory and detecting any issues hindering in its performance. It then applies its certain fixation techniques to remediate accordingly. To access and get facilitated by this exclusive feature of Windows operating system,
- Press Windows key + R, and type Windows Memory Diagnostic in the Run box. Hit Enter key to access it. The interface displays a couple of options.
- If you want to carry out an instant analytical check, click the first option Restart now and check problems. And if you want to leave it for later, go for Check for problems the next time I start my computer.
Resource Monitor
This is one of the Windows own mapping tool, that screens each process and service, active at that moment. Moreover, it sketches each activity against different system resources consumed by it. This function is very easy to use, and can be brought under use in the following way.
- Press Windows key + R, and type Resource Monitor in the Run box. Hit Enter key to access it. It expresses and analyses each process, with four different resource dimensions. These are CPU, Memory, Disk, and Network.
- If you realize any process that is not worth of what it is consuming, just right click the process, and terminate it by selecting End Process.
Performance Monitor
This is a relatively technical tool, as you have to observe the system performance charts narrowly, at different intervals of time. Only then would you be able to extract useful results, based on the major fluctuations. To contact and practice this service,
- Press Windows key + R, and type Resource Monitor in the Run box. Hit Enter key to open its pertinent window. It mainly appears with a graphical illustration of performance.
- All you have to do is carefully perceive and witness major variations in the graph line, notice the shown time for that variation, and contact log data for its description.
System Information
Although, you are the possessor of your computer, you still may not be well informed about its detailed specs. For this reason, at uncertain times when a severe problem occurs, and you are asked about some profound details, you are unable to comply. As a precaution for such conditions,
- Press Windows key + R, and type System Information in the Run box. Press Enter key to open a window divided into two panels. Right panel reveals as a detailed sector of each item in the left panel.
- Go to the File menu in the menu bar, and click to Export the information in a text file. Save it with a name, and preserve it for further use in a critical situation.
There are other useful tools, similar to these, and can be found within Computer Management application. To have an overview of those, search with Computer Management in the search box.